
現在可以說所有東西都數位化了,相片、影片、音樂檔案全都是數位檔案,看似好像比以前更為容易保存,畢竟可以全都放在硬碟裡,但實際上可能要不以前還為數位化的時代更加小心甚至要有良好的備份觀念。像之前也許照片洗出來後也沒有備份,也許放了個數十年甚至被颱風水淹之類的,可能照片也只有泛黃褪色,卻一直還在,但現在呢?把數年間所拍的照片、影片等等全都放在一個硬碟裡的話,不要說遇到颱風水淹啦!可能經過過幾年後,硬碟說壞就壞,連再見都不會說一聲,人生從此有段時間變空白,真的是很可怕,那到底要怎麼保存才好呢?吉米目前推薦大家可以使用RAID磁碟陣列,裡面至少有兩顆硬碟以上,這樣只要將檔案放進去之後,就會自動幫我們備一份,萬一遇到一顆硬碟毀損,更換後就會復原,不用擔心,另外若再加上是NAS(Network Attached Storage),也就是網路連接儲存設備的RAID磁碟陣列話,使用起來會更為方便,因為只要有網路就可以存取檔案,而且自動備分,目前市面上的NAS之中,台灣的Synology可說是口碑非常好,吉米自己也是使用Synology的產品,來看看吉米的介紹啦!
| ★備份觀念分享-備份321 |
先跟大家分享吉米的硬碟們!下面照片裡全都是吉米的硬碟,不誇張,就是這麼多,而且這些都是使用中的,還沒有包含已經損壞的

為什麼會這麼多呢?因為吉米一份照片都會放到兩個硬碟之中,而硬碟還要不同品牌,若是同品牌就要不同年份或不同批號,為什麼呢?因為要分散風險,說真的現在一顆2.5吋硬碟容量已經有4TB的款式,但硬碟說真的非常脆弱,常常說壞就壞


以下是已經毀損不動之硬碟,在損壞之前其實也沒有甚麼徵兆或異音,正常使用下也是說壞就壞,而且其實硬碟很怕摔,尤其在高速轉動之中,一摔可能就GG,當然你可以買不怕摔的SSD,但SSD真的太貴,而且若硬碟損壞再拿去專門的硬碟救援公司救援的話,1TB的費用可能就要數萬元,老實說還是好好做好備份才不會花大錢!而且花錢事小事,最怕就是資料救不回來!

而同一份資料除了要分別放在兩個硬碟裡之外,其實最好還要有一個異地備份,就是放在不同的地方,因為說真的你就算有萬全的準備也還是有遇到意外的可能,像吉米硬碟都是放一樓下方的木抽屜裡,結果居然遇到淹大水,大家可能會想說,這樣應該做好防颱防雨措施就可以避免了吧?其實下面照片並不是因為颱風或是豪大雨而淹水,而是二樓水管爆開然後流了一整夜的水,從二樓一直淹到一樓的!也就是這個意外是從內部發生的!這樣你防颱防雨措施做得再好有什麼用?就算你分別放在兩顆不同硬碟之中但兩顆硬碟放在一起,結果一起淋到水,也一定是一起損壞,所以不只要放在兩顆硬碟裡,也一定做好異地備份,吉米的異地備份是放在Google及Onedrive的雲端硬碟裡!這一份備份地點就不在吉米家,但缺點就是速度較慢。

【備份321】
以上跟大家歸納一下備份321的觀念,就是備份至少要三份,兩個不同媒介,一份異地(offsite)備份,吉米目前個人的作法是一份放外接硬碟(速度最快,修圖、剪輯用這份,未使用時不插上電腦,不連接網路),一份放NAS(速度次之,連上網路可隨時隨地方便取用)、一份放雲端硬碟(Onedrive、Google、Dropbox等等,速度最慢),放NAS的可以隨時查看及存取,以下模擬一下可能會遇到的狀況:
1.硬碟毀損:NAS本身可以設定磁碟陣列本身就可以備一份,若是其中一顆硬碟損壞,可以隨時換新的硬碟,使用上不會有影響。
2.整個NAS或外接硬碟其中之一遇到意外:比如淹水、跳電燒了、中毒.....,這樣還有另一個硬碟備份及雲端硬碟備份,但NAS跟外接硬碟不要放在同一個地方。
3.NAS及外接硬碟同時毀損:比如遇到比如921地震,可能整棟房子倒塌,或是火災之類的意外,那還有一份放在雲端硬碟裡的備份。
4.雲端硬碟商倒閉或服務縮水:像中國360雲盤提供36TB的免費容量雲端硬碟,但後來整個關閉!或是像吉米之前是Office365的用戶,可以有無限容量的onedrive,但後來服務縮水,變成每個帳號只有1TB容量,所以吉米只好再另外備一份。
5.電腦遇到加密勒索軟體:這時還有NAS及雲端硬碟的備份,萬一不幸外接硬碟及NAS都被加密上鎖,這時還有雲端硬碟的一份!
另外很多人會問哪家的硬碟比較不會壞?其實硬碟不管是什麼廠牌,【都不知何時會壞】,所以裡面資料一律是沒有保證的,雖然上述五點要同時發生的機率應該是微乎其微,但只要做好【備份321】,就萬無一失,不用去管硬碟到底要買哪一家比較不會壞了!
| ★Synology DS218play NAS開箱 |
做好【備份321】之後,硬碟品牌就比較不用去煩惱,不過吉米覺得NAS的功能及穩定性就是特別要去挑選的了!怎麼說呢?因為一款功能性強的NAS,不只可以當成網路硬碟,還可以是全家人的影音多媒體中心,照片、影片、音樂全都放在一起,全家人都可隨時存取!吉米個人是很推薦Synology的NAS,剛好吉米最近入手Synology DS218play NAS,就來開箱跟大家分享啦!

重點功能
★專為家用打造多媒體2顆硬碟機種
★搭載64位元1.4GHZ及1GB記憶體四核CPU
★10位元H.265轉碼器即時進行4K轉碼
★讀取寫入速率每秒分別超過112MB
★支援超過20TB單一淨儲存空間
★支援多達15支IP攝影機
★Synology 開發的豐富軟體套件

對於行動裝置有開發很多APP可以連線使用,因此檔案就可以跨平台、跨裝置使用,所有檔案、一個入口

登登!開箱啦!

共有主機一台、網路線X1、電源線X1、變壓器X1、安裝配件X1份

另外還有一本使用手冊

外型沉穩不花俏,讓人覺得很可靠!

正面有狀態燈、網路狀態指示燈、硬碟狀態指示燈X2,最下方則是電源按鈕!

背面有一個很大的靜音風扇,另外還有1GB RJ45網路插孔、USB3.0插孔X2、電源插孔、Reset孔

這款畢竟定位是在家用,所以安裝也非常簡單,往前推就可將機殼推開

這台NAS支援到單顆10TB的硬碟,吉米是選用Seagate IRONWOLF 4TB硬碟X2

鎖硬碟的地方都還有橡膠墊,避震性好很多!

將兩顆硬碟鎖上

再蓋上機殼,將網路線接上網路分享器就可以使用啦!

吉米是將這台NAS放在電視後方,無線網路分享器就放在NAS上方!很好隱藏!

或是可以這樣放外面,若是常常會將USB裝置插在NAS後的話,可以這樣放!

接著就可以愉快的使用啦!像吉米現在出門都會出動相機、錄影機、空拍機、運動攝影機,而且現在相機畫素越來越高、影片畫質也都是4K,檔案真的是非常大!而且在外旅遊時也常需要調照片分享或是使用,以前硬碟放家中,若要使用常常就要等多日的旅程結束回家後才有辦法!但現在放NAS裡,出門在外只要隨時連上網都可以連回家裡這台NAS使用!

| ★Synology DS218play NAS功能及設定 |
第一次使用時,將電腦連上與NAS相同的網路分享器,然後打開瀏覽器,網址打上【find.synology.com】,就可以連上這台NAS,然後開始設定

首先系統會先引導安裝DSM(DiskStation Manager),這是Synology NAS的作業系統!
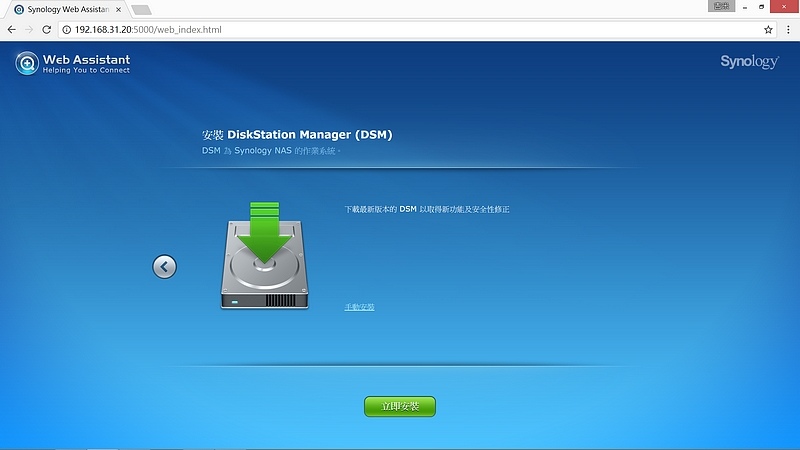
安裝DSM時會將硬碟裡的資料全清除!所以若是你要用舊硬碟的話!記得硬碟裡面的資料要先備份到別處再安裝到NAS裡使用喔!

安裝DSM完成後就是建立帳號及密碼

DSM畢竟也是作業系統,所以也需要更新!可以設定更新方式,看是要自動安裝最新版本、自動安裝重大更新、手動安裝!

接著就是設定QuickConnect ID,設定好之後,就可以在外面用手機登入QuickConnect ID來使用這台NAS裡的資料囉!

Synology的NAS你可以把它看成是一台獨立的電腦,所以可以安裝許多軟體及套件來擴充功能!

下載下來的套件會集中在一起

都安裝設定完成後,就可以用瀏覽器來操作各項功能囉!

Synoogy支援多種磁碟陣列模式,預設是Synology Hybrid RAID(SHR),SHR會將每顆硬碟的儲存空間自動分割成較小的儲存區塊,最大化利用您的硬碟的空間。但因為是使用2bay的機種所以跟RAID1一樣有一顆硬碟的容錯保護資料模式,也就是一顆硬碟毀損的話,對資料是沒有任何影響的,只要換上新的一顆,資料就會再備份好,另外也支援JBOD、RAID 0、RAID 1磁碟陣列模式!

也可以安裝防毒軟體

直接插上USB儲存裝置像是隨身碟或是硬碟就可以隨插即用,可以直接滑鼠拖曳複製進NAS裡
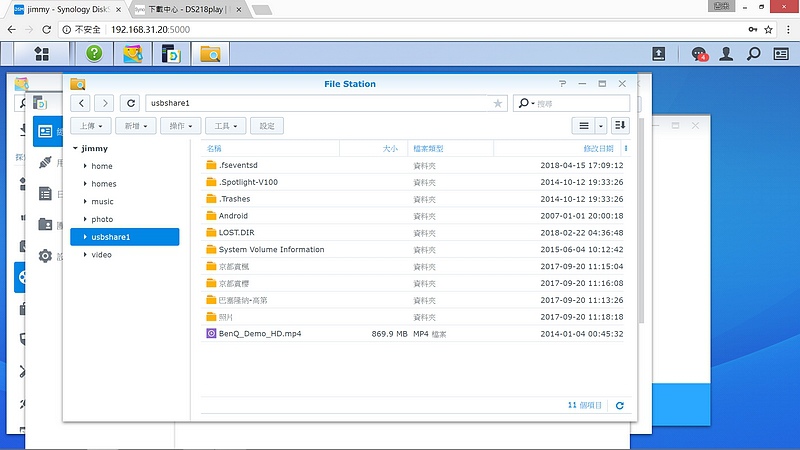
複製速度還蠻快的!

資料夾也可以設定分享,還可以產生分享連結喔!

另外電腦端也可以下載多項工具來使用
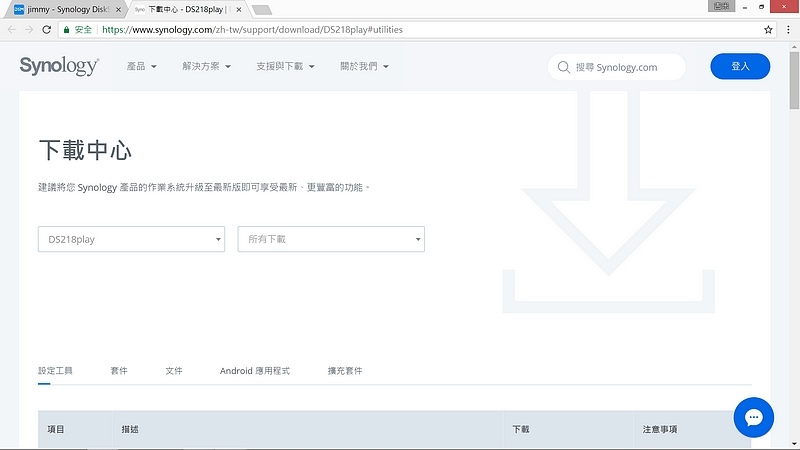

| ★連上網路的外接硬碟+多媒體影音娛樂中心 |
NAS是Network Attached Storage的縮寫,簡單來說就是連上網路的外接硬碟,因此透過網路即可輕鬆存取 NAS 上的檔案,家中電腦只要連上與Synology DS218play NAS相同的網域

就可以存取DS218play裡的資料,非常簡單方便,使用方式同一般硬碟!只是透過網路的方式來存取使用!

當成網路硬碟只是NAS的基本功能,而Synology還有開發多種行動裝置的App,像是DS file、DS Audio、DS Photo、DS Video,只要輸入QuickConnect ID或位址並登入,就算出門在外不在家,也可以進入NAS裡存取資料!
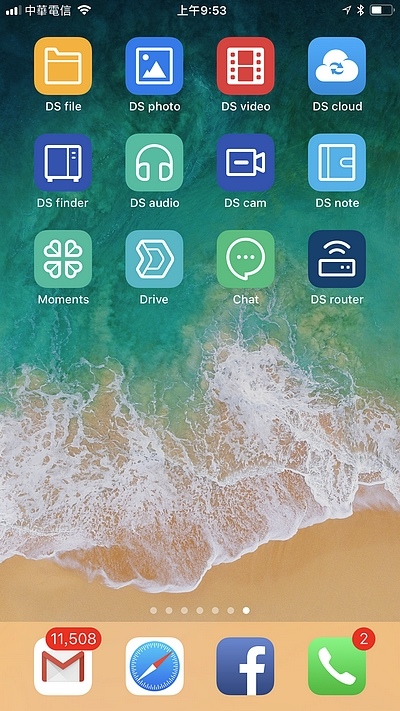

這樣比如吉米隨時想分享美麗的照片到FB粉絲團,不管身處何國,只要能上網,就可以用手機APP連回家中的Synology DS218play NAS存取資料
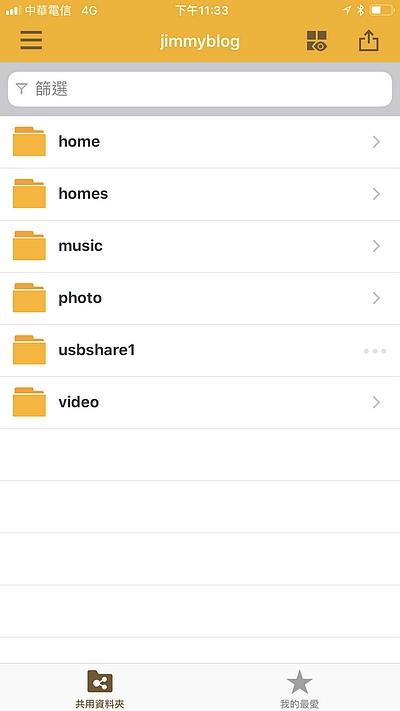
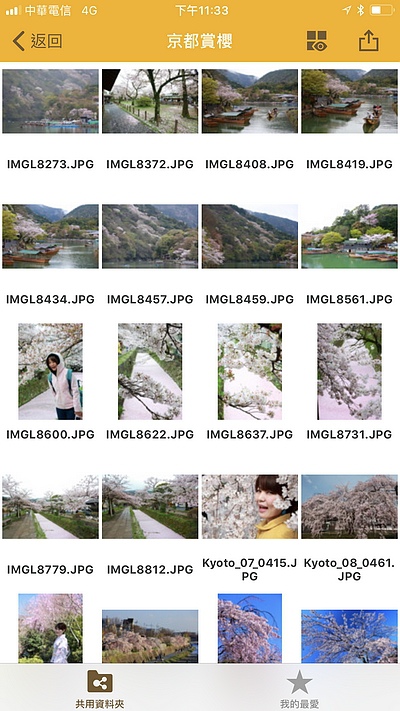
可以瀏覽及編輯相片檔

用最基本的DS File App就可以查看多種檔案甚至影音檔案,也可以開啟播放
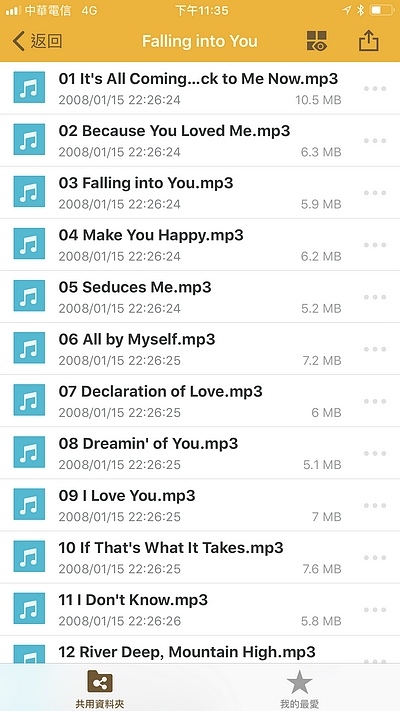

不過Synology還有另外開發各種專門的APP,像是DS Audio就是專門為音樂檔案所開發設計,可以依專輯、演出者、資料夾或類型來瀏覽音樂,而且還能看到唱片封面喔!


所以吉米就把所有的CD給轉檔數位化,然後全放在Synology NAS裡,這樣就算吉米出門在外,想聽吉米哪一片心愛的CD就都可以聽啦!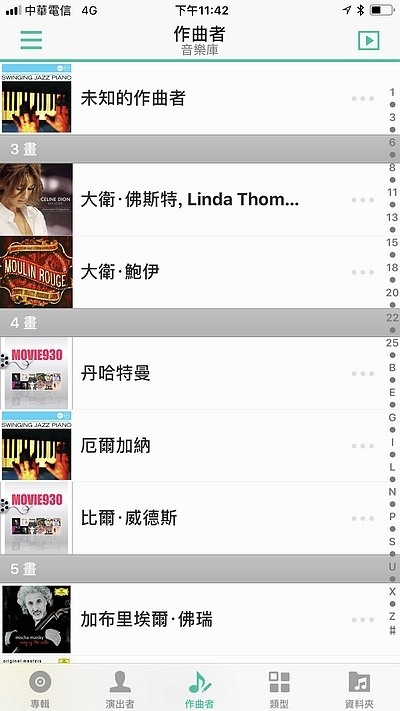
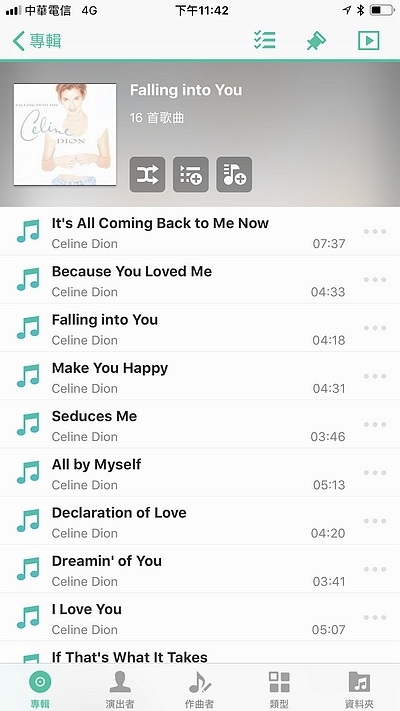
另外DS photo可以隨時瀏覽Synology NAS裡的相片,甚至可以設定備份手機裡的所有相片!這樣就不用擔心手機遺失或是掉到水裡等等損壞而導致相片存不出來的情形啦!而且重點是這備份空間可以非常大!要不然現在手機容量動輒128GB甚至256GB,一般像是iCloud、Dropbox所提供的免費備份相片額度實在是不夠,若是要付費加購容量又實在太貴!這時就可以用Synology NAS的DS photo相片備份功能啦!
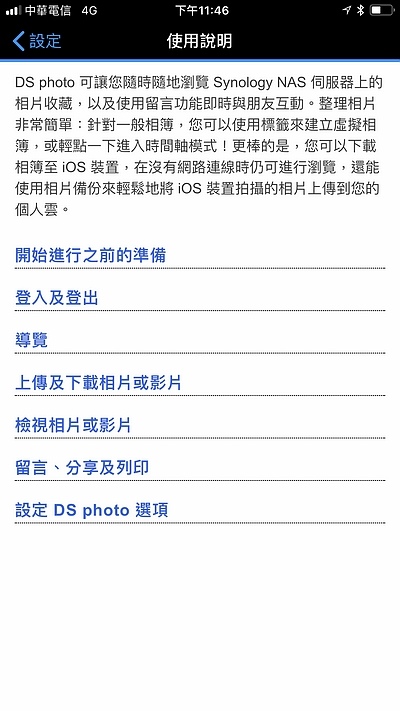
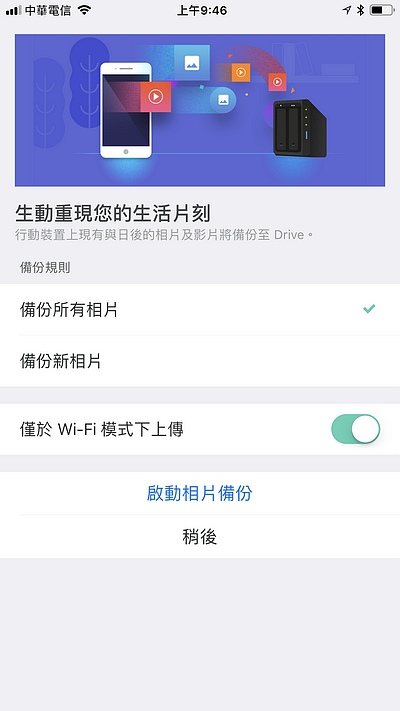
DS Video 可將影片線上4K 轉檔,轉換 4K 影片的解析度,提供更多觀看選擇
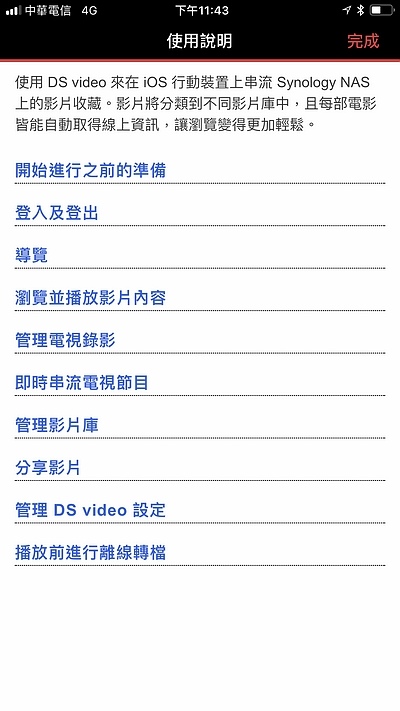
| ★Drive-所有檔案,一個入口 |
Drive功能簡單來說就是自己架一個Dropbox的意思,畢竟Dropbox容量有限,若要增加容量就必須付費,但若能讓自己的Synology NAS擁有像Dropbox一樣的功能,這樣容量就增加了很多很多啊!
Drive功能就是所有檔案,一個入口,而且跨裝置同步及備份
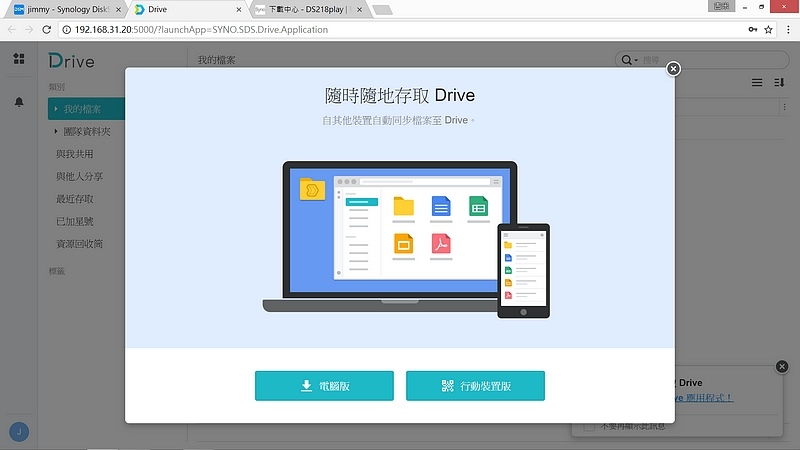
比如你把檔案放到筆電中的Drive資料夾,程式就會將檔案自動同步到Synology NAS裡的Drive資料夾及手機裡的Drive資料夾,因此必須設定NAS及電腦的同步路徑
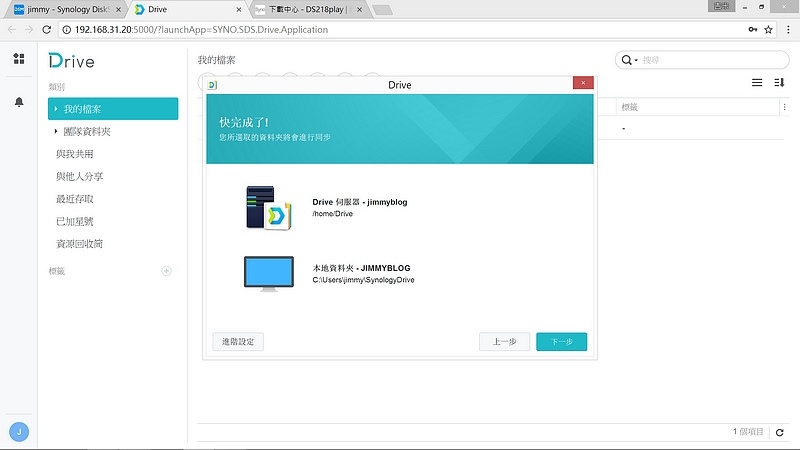
像吉米把下面三張照片放到本機端的Drive資料夾裡

這時Synology NAS裡的Drive資料夾就會自動增加這三張照片,而且可以設定雙向同步,也就是若你把NAS裡的照片刪除,本機端的照片也會同步刪除!這樣就不用擔心因電腦毀損而導致資料遺失的問題了!而且也不用擔心版本的問題!以前常常用隨身碟存來存去!常常發生舊版檔案覆蓋到新版檔案的慘事!

打開手機的Drive App,一樣可以看見同步的檔案資料!而且這功能也能提供多人協作,而且可以維持是最新版本!另外甚至還彈性保留檔案歷史版本,可隨時將檔案還原至先前任一時間點狀態


| ★Cloud Sync-同步公有雲的資料 |
Cloud Sync,可以在 Synology NAS 上與各種公有雲服務間安全無縫地同步,也就是可以跟Dropbox、Google雲端硬碟這樣的公有雲來同步及備份

首先就是選擇要同步哪個公有雲

像吉米要同步Dropbox,首先當然就是登入Dropbox帳號啦!

登入之後就可以設定要同步的資料夾還有哪些資料要同步以及是要單向同步或是雙向同步!

接著就會自動在背景下同步啦!

| ★總結 |
整體來說不管硬碟多厲害、NAS功能多強大、雲端硬碟廠商財力有多雄厚,甚至放硬碟的地方有多麼的銅牆鐵壁,總而言之【勿鐵齒】,還是要遵守【備份321】的原則,至少要三份,兩個不同媒介,一份異地(offsite)備份,這樣不管是遇到什麼重大意外,不管是颱風淹水、水管漏水、失火、地震樓倒,資料都還能存在,也都能立馬上工!而且一開始就做好【備份321】,成本大概就是幾顆硬碟跟NAS的花費,跟花在救資料、復原資料的時間成本,甚至要拿去給資料救援公司花大錢搶救的費用,真的是微乎其微,等於花小錢買了保險!而且資料救的回來是還好,只怕救不回來,吉米這篇介紹的是Synology的雙硬碟版本NAS,另外還有支援更多顆硬碟的機種,推薦資料很重要又龐大的可以參考看看!
Synology官網:https://www.synology.com/zh-tw
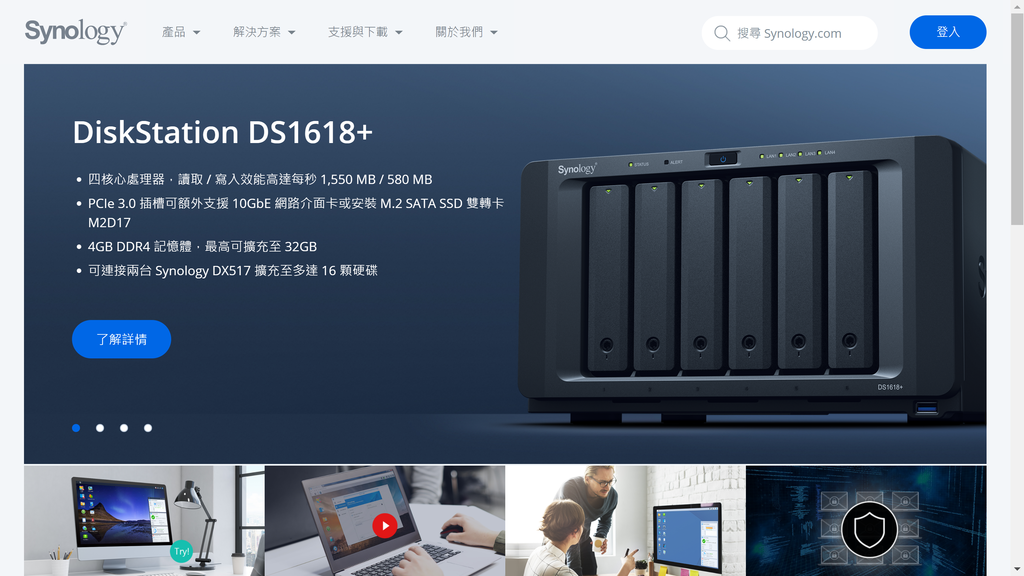
留言抽獎:只要5/20前在【此FB訊息】下留言一句你的備份方式?你覺得Synology的NAS可以幫助您什麼?吉米就會抽出一位得獎者,贈送一個20吋行李箱喔!(得獎者到時可以選顏色及款式)









 留言列表
留言列表