| ★獨家QuickMemo功能 |
QuickMemo這功能吉米很喜歡也覺得很實用,這在所有的畫面都可以啟動,以前看到某個畫面若是想要做個註記或筆記傳給朋友,步驟就是螢幕截圖-->叫出繪圖軟體-->作註記存檔-->到FB或email再傳給朋友,但現在用QuickMemo,只要看到要做註記傳給朋友的畫面,比如看到台南熱氣球,要跟朋友說2/9要去,只要於螢幕往下滑叫出快速選單,按下QuickMemo
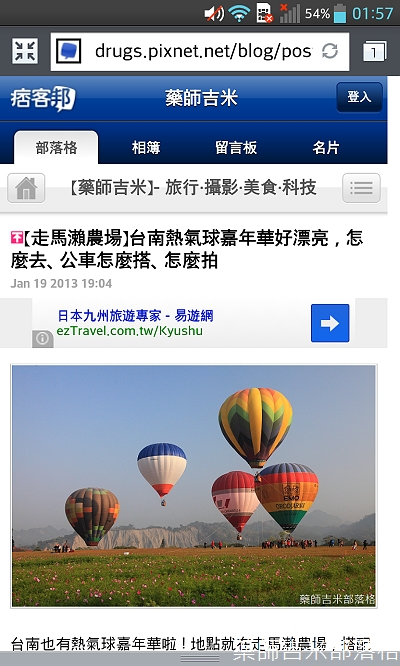
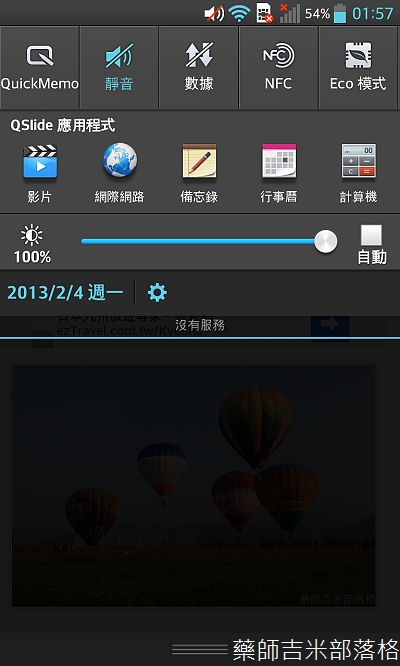
這時就可以看到上方出現QuickMemo功能列,接下來就可以直接在螢幕上做註記,寫下要寫的字
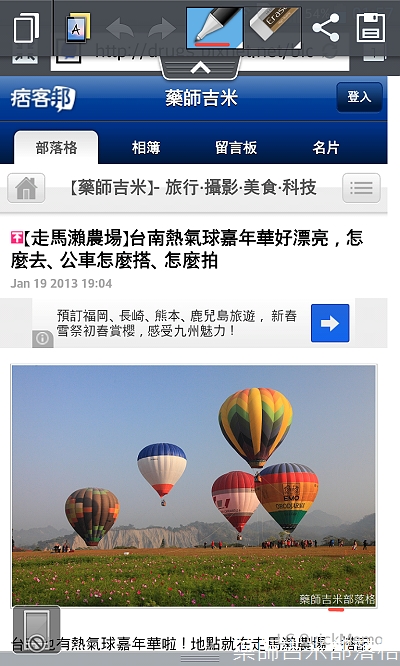

顏色及筆型都可以選擇,然後按下共享鍵,就可以共享出去或是傳給朋友囉!真的很方便!
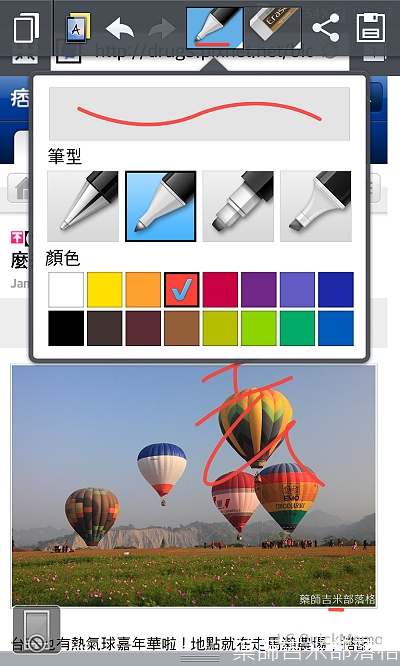

單然若是要存到筆記本或是存成相片到媒體匣也可以
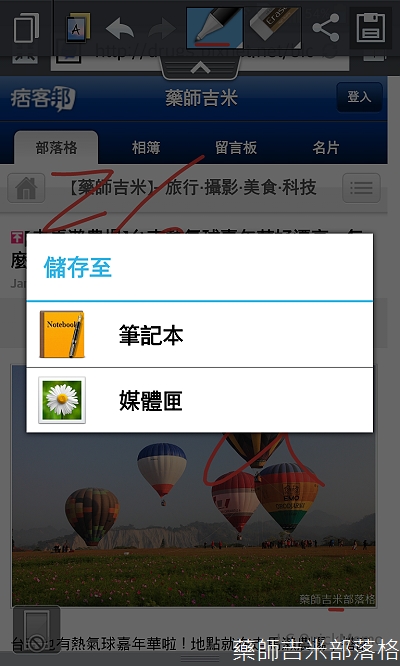
但若只是要做速記,而不需螢幕截圖當底圖,也可以按下工具列左二的功能鍵,就會切換成只有單色底圖的速記功能囉!

這功能還有一個強大的應用,比如你看到手機裡網頁或是email有個電話要撥,但以前除非你自己用腦記起來,要不然就要另外拿筆在紙上寫下來,吉米腦筋不太好,每次都記不起來,由其是那種還要撥分機的電話,往往電話撥通後,分機就忘記了,所以每次只好乖乖去找紙筆寫下來再打開電話功能撥號,但這樣吉米覺得真的很瞎,都是智慧型手機的時代了,怎是還要用紙筆這樣的方式呢?不過Quick Memo還有一個半透明懸浮所寫東西的功能,比如看到網頁或email,叫出Quick Memo寫下要撥的電話,再按下Quick Memo最左方的按鈕,這時就會像下方右圖般,所寫的電話就半透明懸浮在螢幕裡啦!
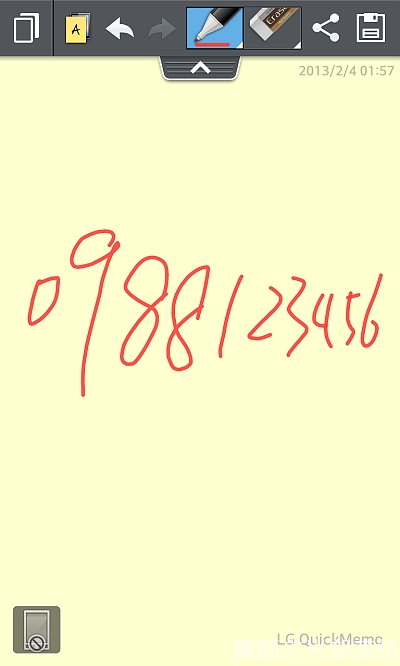
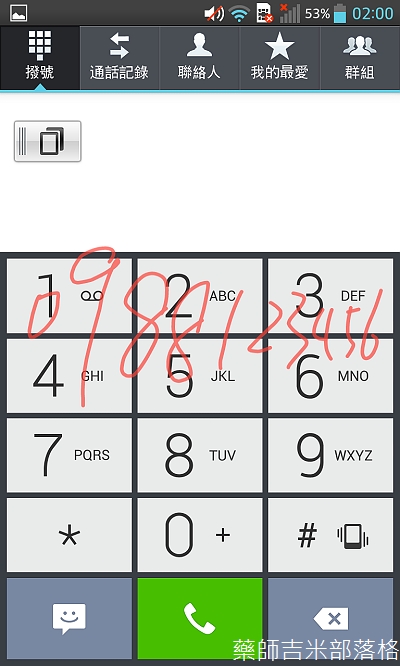
接下來可以叫出電話功能,照著撥出就可以啦!是部是很方便呢?

| ★獨家QSlide功能 |
另外這個QSlide功能真的很棒,真的把四核多工發揮出來,不再是同一個時間只能做一件事情,可以同時開啟不同程式操作,讓好多事情都變得容易簡單,比如看到台南熱氣球的網頁資訊,想要寫在備忘錄裡,有支援QSlide的成是左上方會有個視窗縮小的按鈕,這時可以按下縮小視窗,就會向右下圖那樣
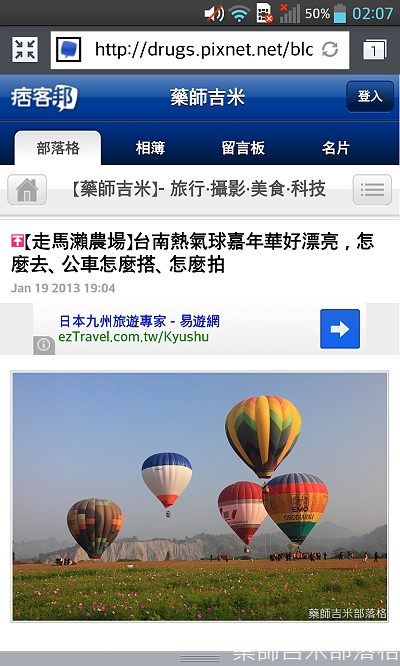

接下來在螢幕由上往下滑拉下下拉式選單,這時就可以看到QSlide應用程式列表,列表上都是可以多工執行的程式,現在要叫出備忘錄,所以點下備忘錄
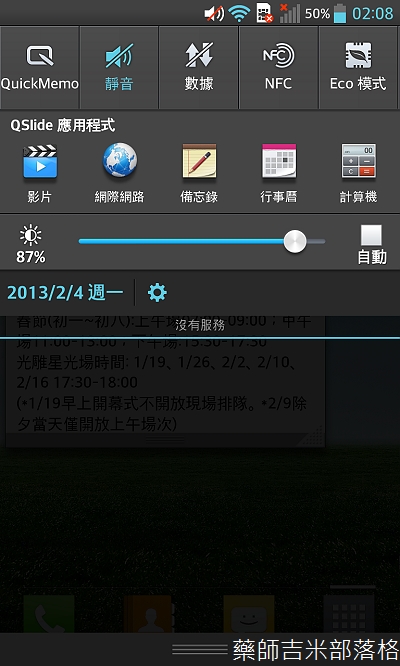
這時螢幕上就會看到瀏覽器與備忘錄視窗同時出現在螢幕上了,這時就可以寫下要寫的備忘錄
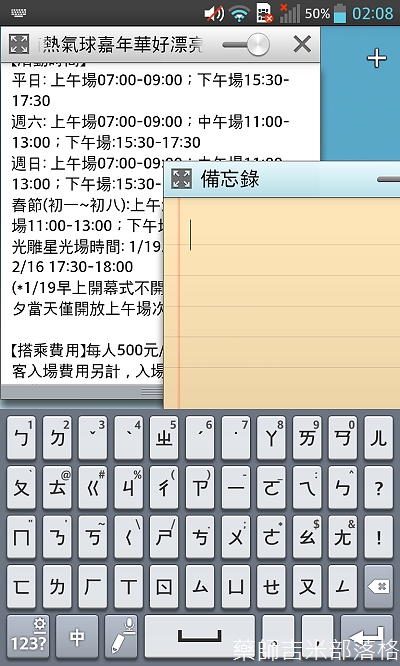
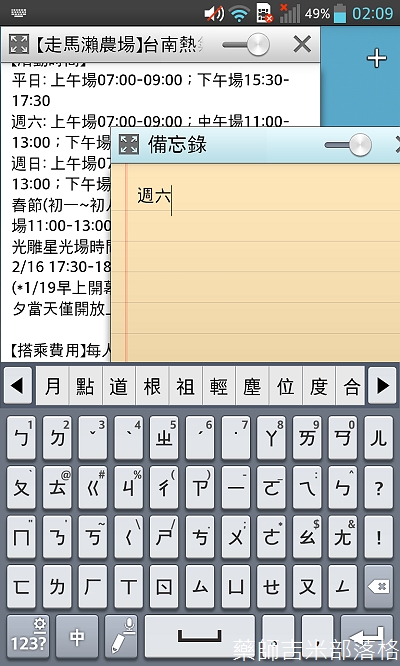
若覺得要寫的資訊被擋住,這時可以用程式視窗右下角那三角型按鈕調整兩個視窗大小,讓兩個視窗都完整顯示在螢幕上,但這樣兩個視窗會都變得很小,或是可以拉動透明度拉桿調整透明度,像下圖,這時就可以半透明顯示
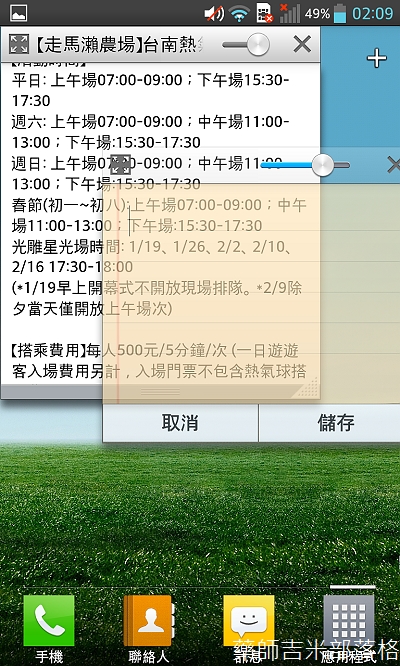
當然要直接紀錄到行事曆裡也是可以,或是看行事曆那時有沒有空,所以可以跟行事曆同時多工操作真的很方便實用
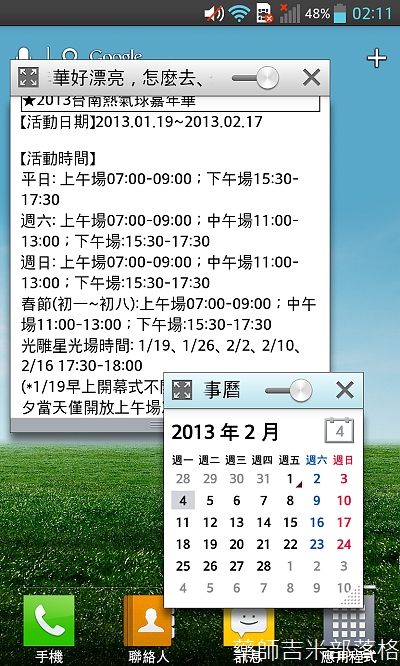

另外可以直接叫出計算機也是非常需要,像這時就可以計算一下票價、停車費、搭乘熱氣球費用總共是多少,若沒這功能,就又要另外用筆跟紙抄起來啦!
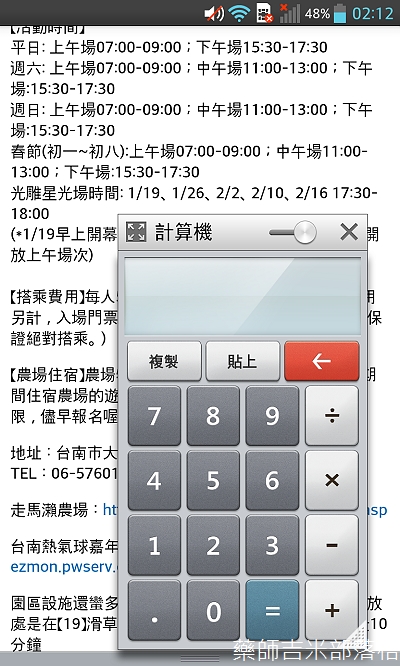

另外看影片時也可以馬上叫出瀏覽器來查相關資料,真的很棒!
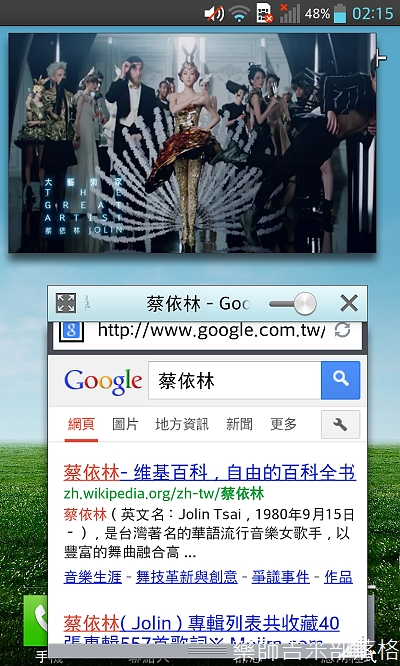
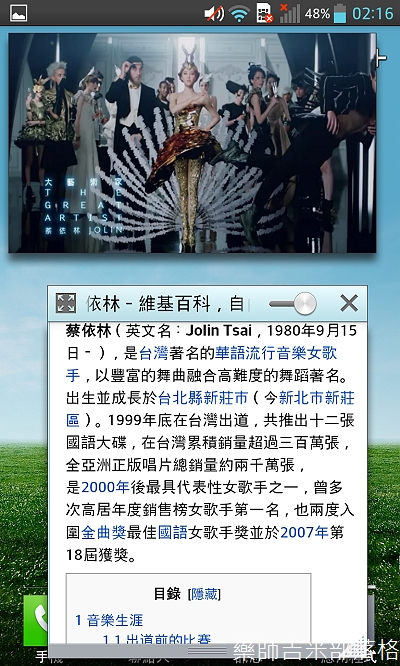
| ★獨家Q-Translator任譯門翻譯功能 |
這功能是要開啟QuickTranslator這個App
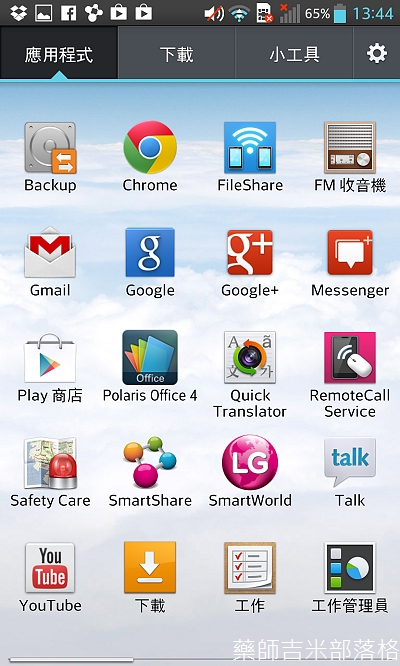
開啟後就會出現相機,這時只要把相機對準要翻譯的地方,就可以即時辨識並翻譯出來囉,可以選單字、行列(一行)或是段落(一整段都翻),翻譯結果會顯示在下方

把橘色時字對準要翻的單字,就可以翻譯出結果,還省下自己按英文字母的時間,真的很方便

行列的話就是翻一整行

翻完要把下方式窗往上拉才會看到結果
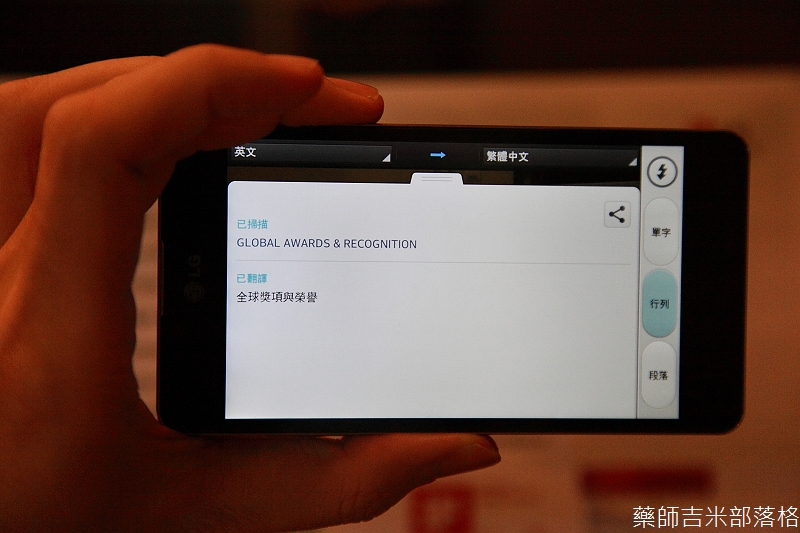
段落的話就是翻譯一整段
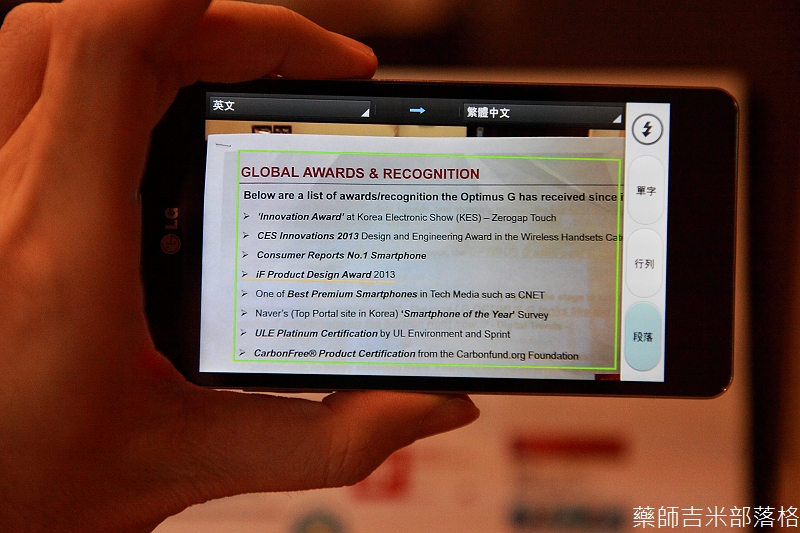
一整段掃描出來結果

一整段翻譯結果
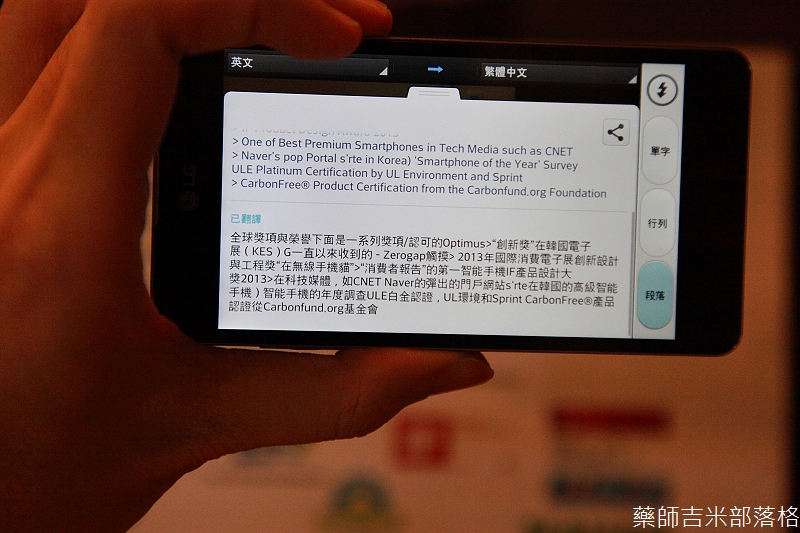
翻譯一整列或一整段,都可以按下右上方的分享按鈕分享到記事本再編輯

接下來還有畫面呈現比較、實拍照、照相功能,請按下一頁






 留言列表
留言列表