
現在真的是資訊爆炸的年代,加上現在已經進步到相片是數千萬畫素畫質、影片已經是4K畫質,再加上還有運動攝影機、360度影片等等,若還要備份的話,根本就是檔案多到也大到爆炸了!真的不是一般的儲存方式能夠應付!而且若是家人朋友出遊,那還需要檔案分享,以前可能會拷貝到隨身碟大家傳來傳去,但說真的現在檔案這麼大,用隨身碟也不是辦法,而且也容易不見,那怎麼辦呢?
吉米很推薦大家使用具有備份功能的自有雲端硬碟,像WD My Cloud Home系列,有2TB到20TB的容量,吉米就入手了20TB,安裝很方便,只要接上電源再接上家裡網路,馬上擁有免費20TB的雲端硬碟!也可以設定成RAID 1模式,這樣就變成10 TB雙重備份的雲端硬碟,再也不用費心備份及擔心檔案毀損,人生馬上變成空白好多年,而且出門在外使用My Cloud App還可以直接連線上傳或存取照片及影片,要分享給家人或朋友只要上傳後就可以共享!真的是超棒的!趕緊來看看吉米的分享啦!
首先來開箱啦!外盒感覺乾淨素雅!配色令人感覺很舒服!

吉米這台是20TB的款式,天啊!吉米還記得剛學電腦時,硬碟是40MB的耶!當時5.25軟碟機容量是1.2MB,而現在居然要20TB的硬碟才夠裝!

這台只要連上家裡網路就可以使用,支援Windows及MAC OS電腦,另外行動裝置支援iOS及Android,已經涵蓋目前主流設備

附有四種不同插頭之電線,另外變壓器是國際電壓!所以若要帶著出國使用也可以!最右邊是網路線!不過吉米覺得機身是白色系,若線材也能是白色系更好!哈哈!

登登!開箱啦!吉米很喜歡這台WD My Cloud Home的外型及配色設計,很適合吉米家二樓的北歐風格

背面上方是風扇散熱口,斜狀格柵設計也很美型

下方銀色部分有著立體菱格紋理,讓整個視覺重心維持在下方,而不會感覺到頭重腳輕!反而令人感覺非常穩重,有安心、信賴的感覺!另外有電源按鈕、兩個USB 3.0插槽、網路孔、電源孔

上方蓋子可以打開!打開後可以看到裡面有兩顆10TB的硬碟

這是可以取出更換喔!這兩個是WD的紅標硬碟,大家要注意不是每種硬碟都適合NAS使用的喔!因為NAS可以說是全天候24hr不間斷的運轉,而且還要承受多人同時存取,因此需要能承受這樣嚴苛及極端的使用環境,標準跟一般的硬碟絕對不同!而WD的紅標硬碟就是專為NAS所設計的硬碟,可以承受每天24小時、每周七天不間斷的運轉使用,而且功耗較低、耐用度也較高

使用方式非常簡單,只要插上電源、再將網路線連接到家裡的網路分享器,這樣就可以使用了!

接著是連結:http://mycloud.com/hello 這個網址,只要照其步驟一步步來就可以完成,首先是創建一個My Cloud Home 帳戶,創建完成後就登入!
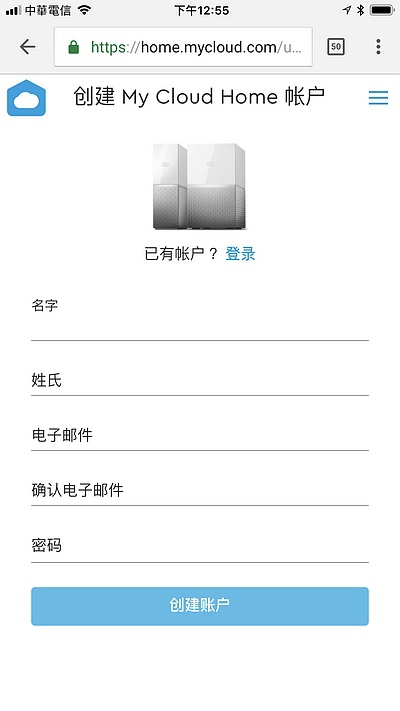
創建好之後就會開始幫我們找My Cloud Home設備,找到後選【連接】按鈕即可

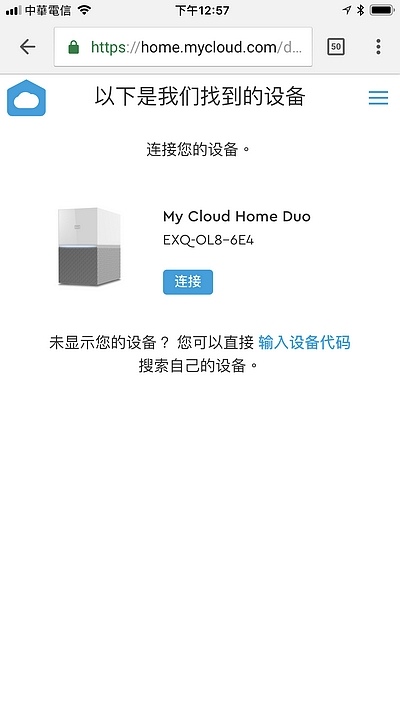
接著就是下載行動App,或是到App Store搜尋My Cloud Home並完成安裝
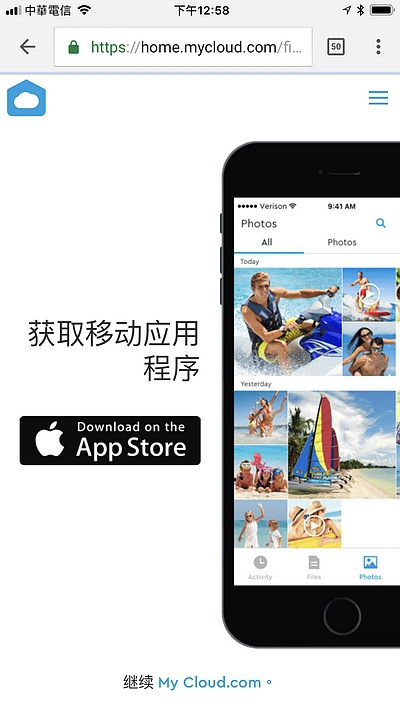
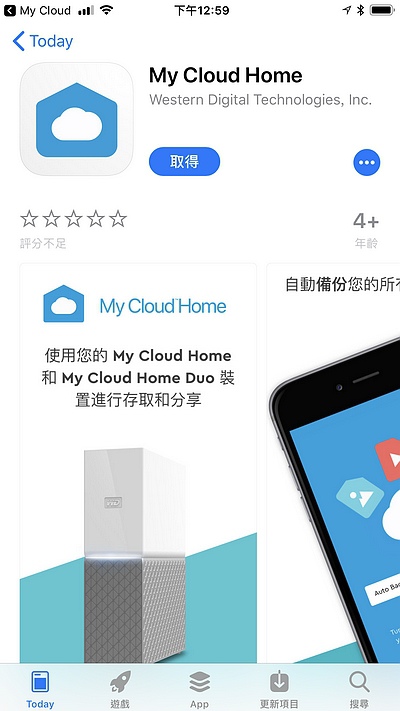
安裝完成後,APP要登入才能使用喔!!
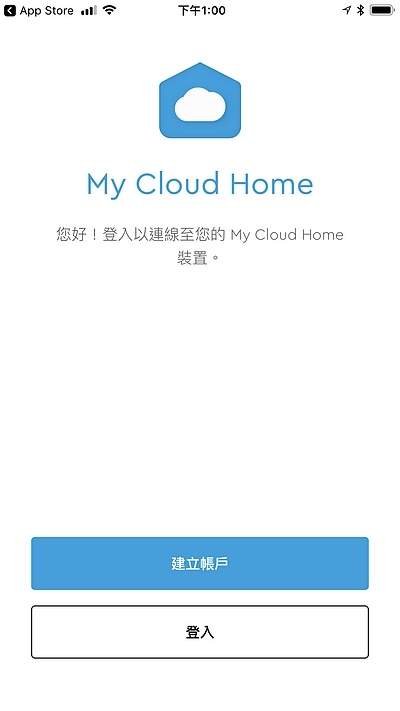
可以啟動自動備份、取得桌面應用程式、備份雲端內容、邀請使用者使用
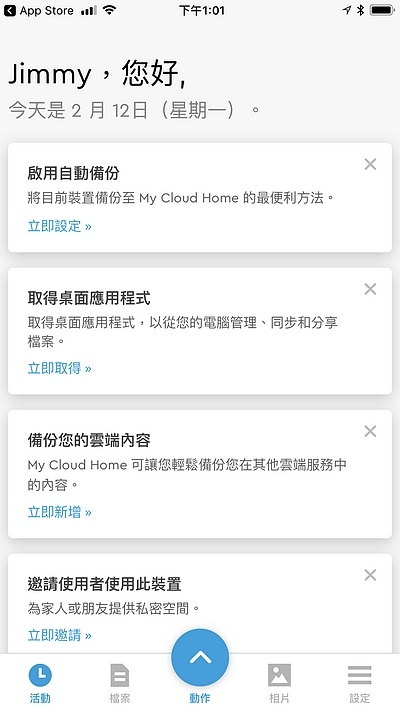
桌面應用程式下載連結會寄到你指定的email信箱

而且還可以邀請使用者,讓他們擁有私密空間,也能與沒有同住的家人分享相片、影片
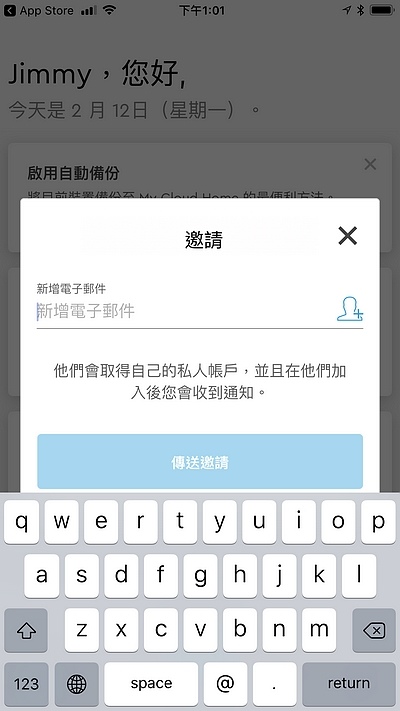
點選設定可以看到各項設定,其中【管理服務】點選後可以看到各種另外提供的服務!其中【社交與雲端匯入】可以用來備分放在Dropbox、Google Drive、OneDrive等公共雲端帳戶裡的內容!
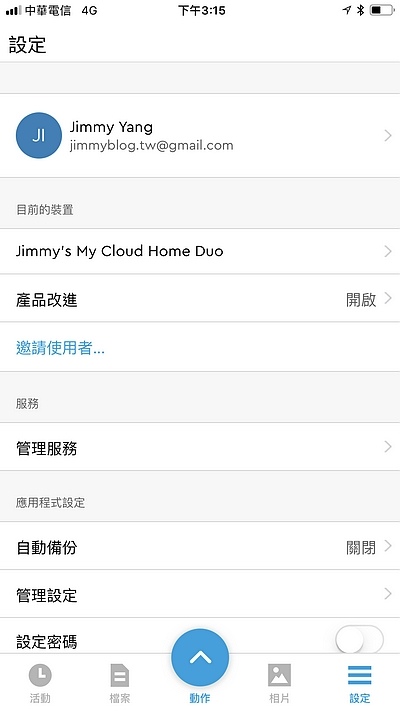
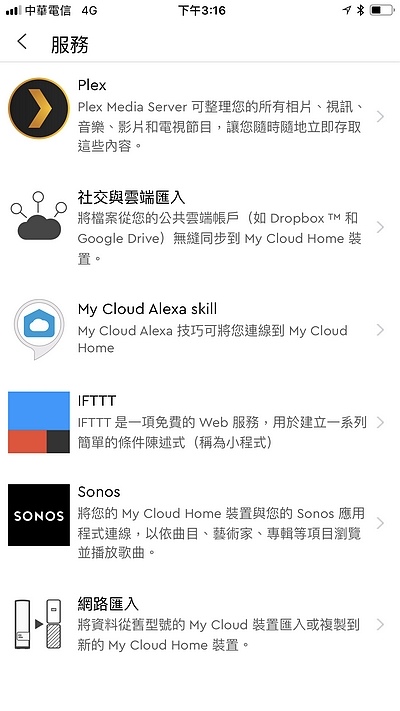
安裝【社交與雲端匯入】這個服務後,可以點選此服務的設定,就可以看到可以備份的雲端內容,Dropbox、Google Drive、OneDrive,甚至連Facebook都可以喔!若需維持持續更新,要確保app在背景中執行
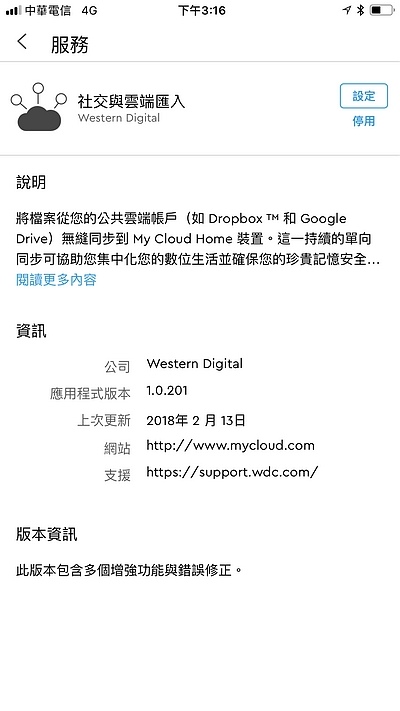
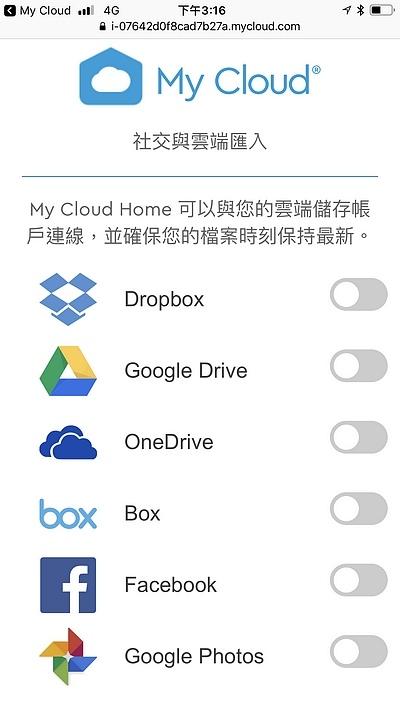
設定裡的【裝置組態】有兩種,鏡射模式(RAID 1)就是兩顆10TB硬碟裡有一模一樣的內容,不需要自己備份,若其中一顆硬碟故障,只要更換損壞的那一顆,放進去後會再將未損壞的硬碟內容完整自動拷貝到新的硬碟中!所以可以安心的不用去擔心硬碟毀損而導致資料遺失的問題!要不然若一次遺失10TB的照片或影片,人生立馬5-10年一片空白!欲哭無淚!花了數十萬甚至數百萬去旅行的旅費馬上變成無形,真的很不值!所以照片一定要備份!但這模式就是只有10TB的容量可以使用!
而若是完整容量模式(JBOD)的話,就是可以完整使用20TB的容量,但缺點就是若其中一顆硬碟故障,這樣資料就會永久遺失!因為這模式是同個檔案會分散放在兩顆硬碟裡的!
吉米個人是建議用鏡射模式(RAID 1)比較好!(My Cloud Home系列的My Cloud Home Duo才有這個功能)
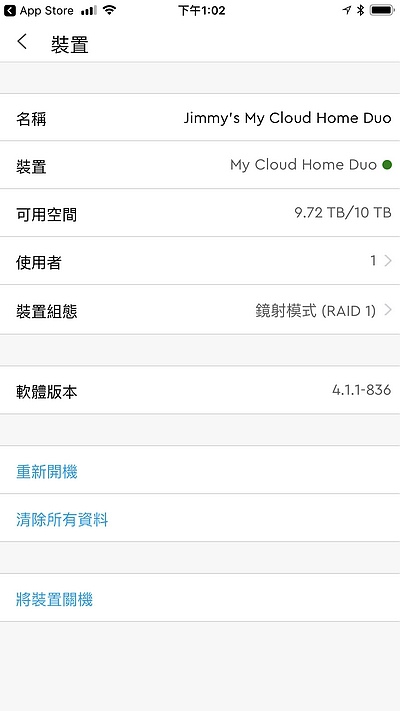
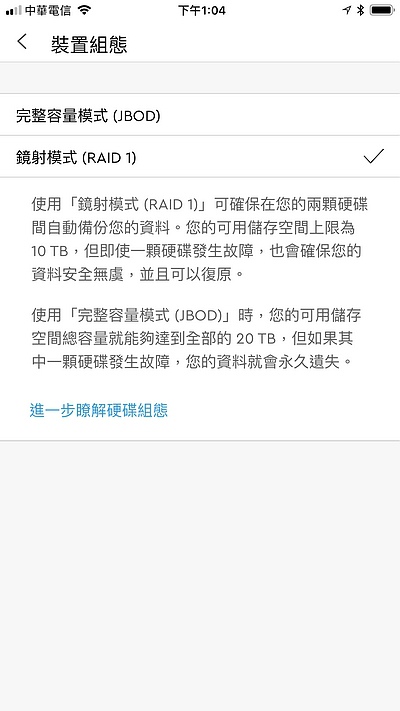
吉米現在出門會帶的裝置就有全片幅數位單眼、空拍機、運動攝影機、360相機、手機、4K錄影機,每次旅行所拍攝的相片及影片檔案真的是非常巨大!之前買的1T、2T硬碟隨隨便便就會被塞滿,而且吉米都還會再備一份!所以吉米家裡就有數十顆硬碟!另外若是出門旅行時要使用以前拍攝的內容,也無法帶著一大堆硬碟出門啊!重量太重而且放在行李箱裡很容易震壞!

現在只要全部放在這My Cloud Home 網路硬碟裡!一方面不用擔心備份的問題!因為自己手動備份還會有不同步的問題!另外一方面放進去後就不管有幾台電腦或是手機都可以一起使用,不需要硬碟拔來拔去!使用方式也很簡單!只要安裝好桌面應用程式,就會出現這台My Cloud Home網路儲存裝置,這時只要用拖曳的方式就可以拷貝檔案或移動!
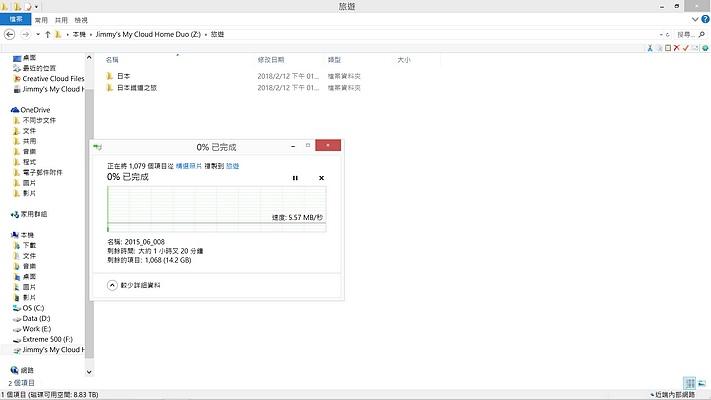
但若感覺用網路傳輸的方式比較慢,畢竟一開始要放進好幾TB的檔案,一般的網路速度可能會感覺比較慢!這時吉米建議可以直接把硬碟插在My Cloud Home後方的USB 3.0插槽裡!

插上硬碟後,打開App就可以看到已經找到USB裝置
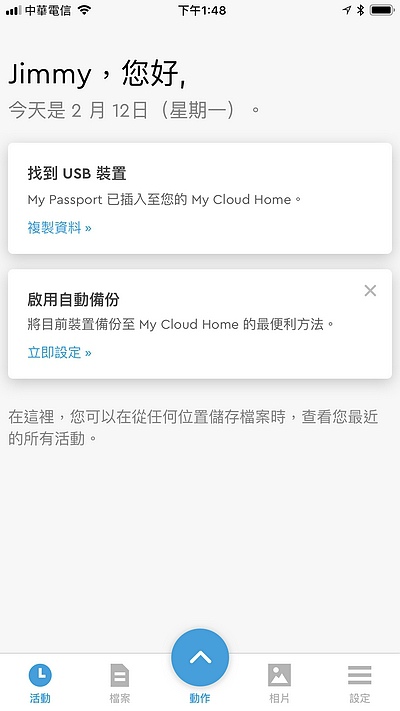
這時可以選複製整顆硬碟或是只要複製某幾個檔案或是資料夾
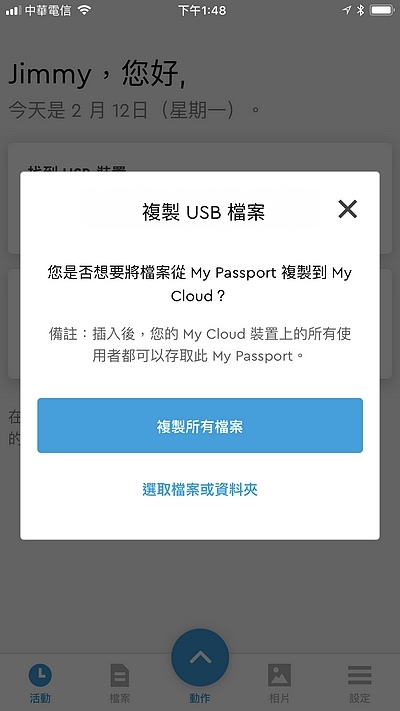
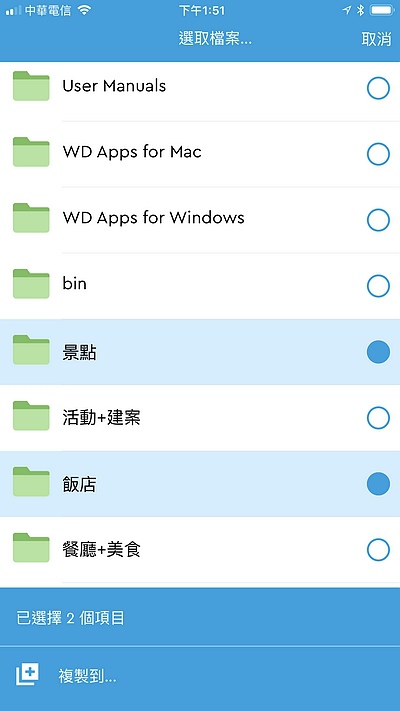
沒多久就拷貝進去啦!用這方式真是快速超級多的!
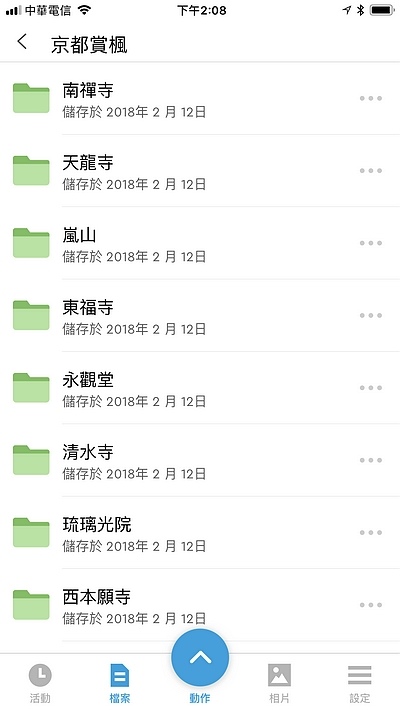
相片都可以直接瀏覽,甚至連吉米平常拍攝的RAW檔都支援預覽!真的是很棒耶!所以你要用來備份RAW檔也都可以,用手機APP也可以查看喔!
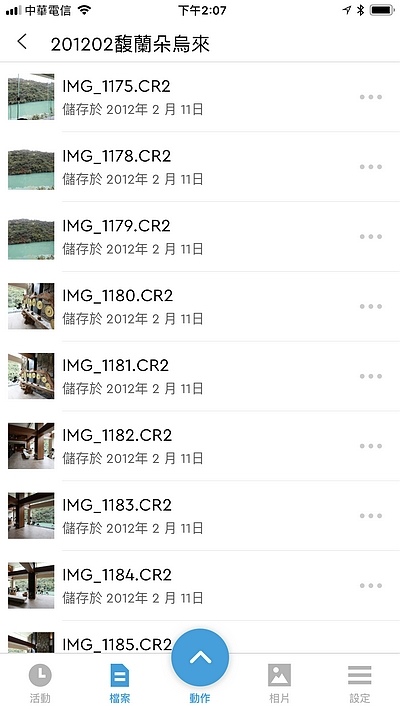
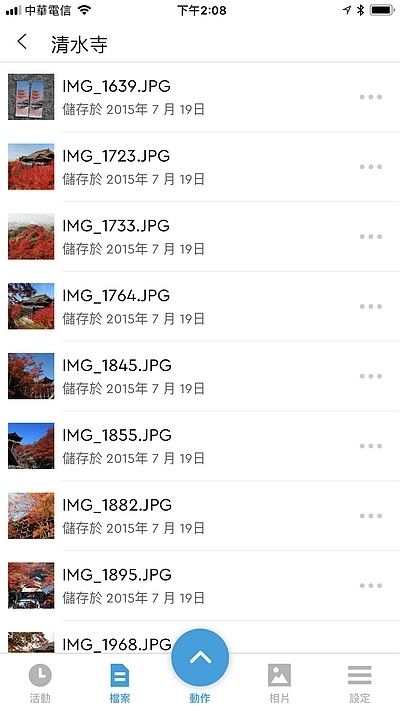
全都放進去之後,隨時都可以打開以前的照片來回味,看看這是民國97年的髣髣

這是現在的髣髣,咦!好像看不出來!

好啦!這是現在的髣髣!

然後照片還可以共用、另存、用其他APP開啟、重新命名或是刪除!

相片影片放在My Cloud Home,就算我們出門旅行,在外也能看放在家裡的My Cloud Home的相片影片

只要有連上網,要在哪裡看都可以!

整體來說吉米很推薦這款WD 的My Cloud Home,不需要繁瑣的設定,插電插上家裡網路分享器就可以使用了!真的很簡單!鏡射模式(RAID 1)直接幫我們備一份,手機內資料也可以用APP來備份,也可以使用My Cloud Home內多達10TB甚至20TB的資料,真的是太方便,重點是不用另外付費,若是一般的網路硬碟,1TB一年就要收3000元台幣左右!10TB一個月就要3300,若你有需要10TB的網路硬碟容量,這樣使用一年就回本了!真的很划算!推薦給大家喔!

留言抽獎:只要2/28前在【此FB訊息】下留言一句你想要用WD My Cloud Home來做哪些事,比如跟家人分享照片等等(不要照抄別人的),吉米就會抽出一位得獎者,贈送一個藍牙無線喇叭喔!







 留言列表
留言列表